For some of us, our iPhones contain our entire lives. Not a day goes by where we're not dependent on it for a variety of functions, whether it be maps, calendars, camera, chat apps, games, and everything else on offer. Could anyone really choose to live life without a smartphone now?
However, like anything in life, even iPhones aren't perfect. Sometimes they can be downright frustrating! We still don't understand why there isn't a phone battery that can last the whole day and night. And don't even get us started on storage space! Being a phone owner definitely has its low points, too.
But did you know there's a secret world of iPhone hacks out there? Today is your lucky day. As if it already didn't do enough, it now gets even better. We've put together 50 things you had no idea you could do with your iPhone, #45 will double your battery life!

How many times have you been enjoying a party or gathering, only to realize that there is no good speaker situation when the time comes to dance? Sure, the iPhone speaker isn't BAD, but it could certainly stand to be a little louder. Luckily for all of us, there's a hack for that! Follow the instructions below to get the most out of your phone speakers and get the party started.

To give your iPhone speakers a bit more of a boost, head to the settings app. Within settings, click EQ, and then select the option named 'late night' for some extra party power. And it's not just parties where this little trick comes in handy. It's great for picnics, beach days, and any other event where somebody has accidentally left their Bluetooth speaker behind.
Originally designed as an accessibility feature for people with colorblindness, the grayscale display is now rising in popularity amongst those who want to be less distracted by their beloved iPhones. Each app is obviously designed with the right colors to get you addicted. Just think about that little red notifications bubble - it's almost impossible to ignore! So, if you'd like to be less addicted, check it out.

You can apply the grayscale filter by visiting Settings > General > Accessibility > Display Accommodations > Color Filters. You can also add a shortcut if you'd like to switch between grayscale and full color. Simply return to the Accessibility settings and click Accessibility Shortcut, then Color Filters. Once you have activated the shortcut you'll be able to flick between settings with three pushes of the home button.
If your gallery isn't totally overflowing with photos, are you even an iPhone user? It's so difficult to recall when exactly we took that photo we're trying to show someone else. And scrolling through the seemingly endless images is less than ideal when you're looking for the one. Luckily, you can now use the function that allows you search by the items in the photos.

Simply open your photo gallery and type what you're looking for into the search bar. Whether it's a particular animal, food, a hill, a beach, or any other item, your phone will do all the heavy lifting for you. No more standing around awkwardly while you try to find that awesome brunch photo you have to show your friends. It saves time and frustration - the ideal hack in our minds!
We've all been there: you wake up in the middle of the night, need to take a quick bathroom break and end up blinding yourself with the brightness of your flashlight. Of course, then it's a nightmare trying to get back to sleep again. If you want to switch it back when you need a brighter setting, such as any outdoor or camping situation, you can do so in a matter of seconds.

Basically, all you need to do is swipe upwards from the bottom of your screen to access the control center. Don't tap the flashlight button, as the brightness levels are changed through 3D touch. Simply press and hold it to activate 3D touch and the brightness options will appear. Low light, medium light, and bright light are your choices. Try low light for midnight bathroom breaks!
We mentioned 3D touch functionality in the previous hack. Now you can use it again to jump straight to those important menus you're always trying to access. Well, you can use it if you have an iPhone 6s and above, anyway. On all iPhones, 3D touch is activated by default, but if it doesn't seem to be activated on your phone, just visit Settings > General > Accessibility and switch it back on.

To use 3D touch for quick access to important menus such as cellular data, Wi-Fi, battery, and Bluetooth, simply press and hold on the settings icon and customize away! It's a great idea for anyone who feels like they're constantly going the long way to get to heavily used menu items. It really does save so much time when you add it all up.
The struggle is real when it comes to constantly needing to make more space on your phone. If it's not photos that are causing problems, it's generally all the music. While any human would probably have a hard time cutting down their collection of tunes, there's a great way that allows your iPhone to do it for you. And there's nothing to worry about - it will only delete songs you haven't listened to in a long time.

To activate this hack, visit Settings > Music and optimize your music storage. Choose the amount of space you'd like to allow for songs and your phone will always keep it under this limit. In order to do this, it will delete songs you haven't listened to for a while. You can always put them back later if you do decide you want to listen again one day.
It has been a problem almost since cars were invented. How many times have you spent wandering around trying to remember where you parked in a multi-level parking garage? Even remembering specific streets can be difficult in unfamiliar areas. In addition to being extremely annoying, it can be embarrassing if you're with friends, or worse, a date. Now - providing your car has Bluetooth capability - you'll never have to worry about losing your vehicle again.

The first thing you'll need to do, if you haven't already, is pair your phone and your car via Bluetooth. The Maps app will now be able to show you the location of your car on a map. For multi-level parking garages, there's an option to add the level and space number, as well as photos. It's pretty much foolproof!
In this modern life, who actually still owns an old-school level? We mean, besides professional builders, and maybe your dad. Not only do they rarely get used, they also tend to take up a bit of space - a rare commodity in so many cities. When you simply want to hang a picture or put up some new IKEA shelves, there's no need to head to the hardware store in search of a level. Thankfully, your iPhone can now take care of this problem for you.

Before you start your handy work, open the compass app on your phone and ensure it has been calibrated (it only takes a few seconds to do it). Then, swipe left to reveal the level. Turn the phone onto its side or back to make use of your new tool.
Doing math at all can be frustrating enough when it's not exactly your specialty. It's even worse when you're trying to figure out a sum on your calculator and make a typo. Previously, you may have deleted the entire field and started again. There's certainly no indication that another, far more easier way exists. No more wasted time when you're simply trying to calculate the check. You won't believe how much this will change your calculator usage!

This isn't some complicated hack that isn't worth the effort. All you have to do is swipe left on the number you're trying to erase. It's really that simple. For those of us who aren't math geniuses that can add, subtract, and divide in our heads, it can really take some of the annoyance out of number problems.
This is a great hack for so many people. Firstly, if you have a physical disability that makes it difficult or painful to press your iPhone's home button, you won't have to suffer anymore. There's also a fair few of us who have used our phones to the point of total home button breakdown. And why replace with a brand-new gadget when you can easily use this little trick? The third group of people this tactic benefits is those who are simply too lazy to bother with an actual button!

Head to Settings > General > Accessibility to start. Then, click on 'home button' and turn on 'rest finger to unlock'. And there you have it - the best way to avoid having to press your home button to unlock. You'll never have to worry about it ever again if you keep these settings in place.
We're probably all used to the emoji suggestions that rolled out with one of the more recent updates to iOS (e.g. when you type about Italy, the Italian flag emoji will be suggested). But did you know you can also create your own custom emoji shortcuts? Sometimes it's a real pain to scroll through all of the emojis available and it's so easy to forget where they're all located!

To create your own emoji shortcuts, go to Settings > General > Keyboard > Text Replacement. Enter the emoji or emojis into the 'phrase' field and add the trigger word into the 'shortcut' field. You can also set up other text shortcuts that will save you a bunch of time. For example, you could create a shortcut that suggests your full email address or phone number, so you don't have to type it out every time.
Where has this iPhone hack been all our lives? This one is a true battery saver for anyone who loves falling asleep to music or sounds. It has even been known to stop arguments between partners who don't like hearing the other one's music all night. The reason you've probably never stumbled upon this trick is because it's hidden within timer settings, not music settings.

To set up this genius functionality, you'll need to open up the clock app and select timer in the bottom right corner. Select the duration of your bedtime music session and then tap on the 'when timer ends' menu. Default is usually the 'radar' alarm sound, but simply change this to 'stop playing' and tap 'set' in the top right corner. Now you can press 'start' and enjoy the tunes!
How did we even use our iPhones before 3D Touch became a thing? We bet that if you recorded all the time it saved the results would be staggering. This next little trick tackles an old and very annoying problem when it comes to typing. There's probably not an iPhone user in the world who hasn't made a typo and then found it extremely difficult to place the cursor in the correct spot to rectify it. Now, this problem has been completely solved.

Use 3D Touch to relocate the cursor by pressing and holding the keyboard and sliding your finger left and right. The cursor will slide easily with your finger and you'll have that typo edited in no time. We know you'll love never having to experience that frustrating feeling of not being able to move the cursor again.
Were we the only ones who thought that the little control on earbud cords only adjusted the volume? When we found out you can do pretty much anything using the center button our minds were completely blown!

To pause or play, just press the center button. To skip songs, press it twice quickly and to go back to a previous song, you can press it three times quickly. Fast-forwarding is easy and can be done by pressing the center button twice and holding on the second press. To rewind, press it three times and hold on the third press. Music isn't the only thing you can control. You can also activate Siri by pressing and holding the center button and you can take a photo by pressing the volume up button while the camera app is open.
Much research into the effect of blue light on sleep has been conducted, and the general consensus is that less blue light from electronic gadgets equals a better, healthier sleep. This is mostly down to blue light's ability to disrupt melatonin levels, the hormone that regulates healthy sleep cycles. You may have even experienced feeling 'wired' and awake after staring at a screen very close to bedtime.
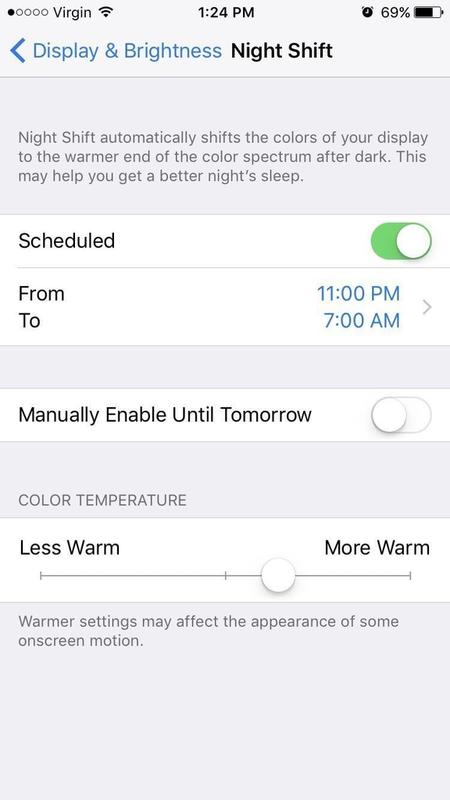
You can reduce blue light and its side effects by activating the 'night shift' setting on your iPhone. Activate on demand by swiping up from the bottom of your screen and tapping the button in the Command Center. Or, go to Settings > Display & Brightness > Night Shift to schedule it for a specific time. Most people who use this function make sure it's activated at least two hours before they plan to sleep.
Whether it's an email to your boss, an awkward rejection text for that second date invite, some sage advice for a friend in need, or something equally precarious, there are simply times where you'll need to undo and redo typing seemingly a thousand times before you get the message right. You'll want every single word to be perfect so that your recipient can't misunderstand or take what you're saying the wrong way.

The iPhone has an awesome little inbuilt feature that allows you to undo text in less than a second, thus saving you plenty of time when you're writing long messages. Simply shake your phone and the 'undo typing' option will appear. At this stage, there's no good option for a 'redo' but we don't really think it's as crucial as the undo function!
If there's one annoying thing about having a plus model iPhone, it's not being able to reach half the apps with your thumb when you're using your phone with one hand. And these days, it's practically impossible to go through life without lots of one-handed phone use. How will you hold your coffee, or do all of your other activities that require a free hand if you're already using both for your phone?
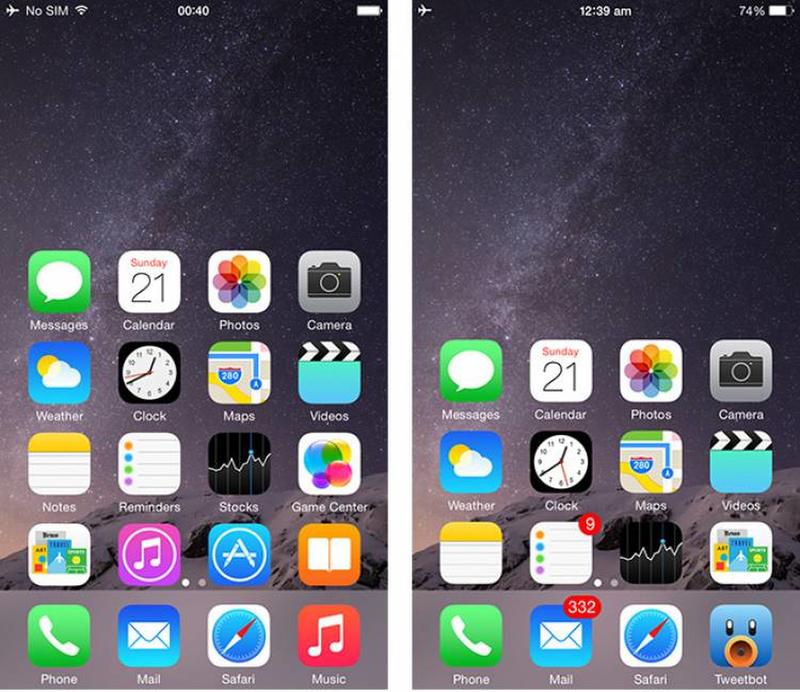
Luckily, Apple came up with a pretty good solution for when your thumb can't reach. What you'll need to do is double tap (but don't actually click) the home button to shift all of your apps down a little. This will allow you to reach all of the apps at the top. Reverting back to normal is super easy - just double tap again and it will be like nothing ever happened!
When Siri first launched, it was, to say the very least, a little bit clunky. You couldn't really trust what was going to happen, so many people ignored the feature or even switched it off. These days, Siri has improved immensely and Apple have gone out of their way to include a whole lot of functionality that wasn't there before.

One of the things we love most about the newer Siri, is the ability to book a ride home through Uber or Lyft by simply saying "get me an Uber home." Great for those with physical disabilities preventing them from being able to press too many buttons. Also great for people who have had a few too many alcoholic beverages. Just make sure you've set where 'home' is within your Maps app. Siri will sort the rest.
Not all iPhone hacks are designed with time saving in mind. Some are just downright fun and totally silly. One of our favorites is the ability to send cool and wacky effects with your texts. Within the Messages app you can now send invisible ink or hand-written messages. You can also send confetti, laser beams, balloons, shooting stars, and fireworks. We absolutely love it!

To make use of this feature, select the contact or group you're writing to and type out your message as you normally would. Instead of tapping send, hold down the blue arrow until the 'send with effect' screen appears. Tap the screen and keep swiping left until you find the effect you want to use. Select the perfect effect and then press send. Your friends are going to be amazed with your new trick!
Sometimes there is just no time to get the full charge that you need. But that doesn't mean there aren't any quick tricks you can use to make the process a little more successful. By using features that were built with an entirely different purpose in mind, we can positively impact other areas of phone usage.

The flight mode feature was designed to stop all signal transmission, in order to remove the chances of interrupting the computers and radios used to fly planes. When your phone is in flight mode, it isn't using up much battery searching for signals, being connected to Wi-Fi, and doing all the other things phones do when they're online. If you pop your phone into flight mode while you're charging it or trying to preserve battery for later, you'll get great results.
When you're in a hurry, it can be a real nuisance trying to type out an entire website address into your phone. Particularly if you're at the airport frantically searching for your flight details, your freestyle cooking is going wrong and you need a recipe quickly, or you're trying to beat your friend to the latest sports results. There simply isn't time to waste, and the iOS developers clearly feel you on this one.

When you're typing out a web address, you can save a bunch of time by making use of this keyboard shortcut. Simply hold the period icon when you've typed out the address to reveal a menu of URL suffixes. You'll see the usual suspects, such as .com and .co.uk, as well as the more obscure, including .edu, .ie, .net, and .biz.
Before you think we're telling you something you already know, hear us out. Most iPhone camera users are aware that tapping the screen will set the point of focus. While this is handy and mostly problem-free, it can get annoying when you move the camera and then have to refocus again. Whether you're trying to capture something that keeps moving, or you just haven't decided on the right angle, continuing to tap the screen to focus can really get in the way.

Now we're going to let you in on the secret: you can lock the camera in focus mode until you have taken your picture. Instead of just tapping the screen, hold for a few seconds until the 'AE/AF Locked' icon appears. Now you can move the camera anywhere and you won't lose focus.
You're in a work meeting and you can feel your phone buzzing against your leg. Should you risk interrupting everyone by answering it? On one hand, it could be your mom with something non-urgent to report, or even worse, a sales call. On the other, it could be your boss, who has decided to call in for the meeting instead. It's a modern-day dilemma, and it thankfully has a solution now.

The creative developers at Apple have come up with a way for you to set a custom vibration for certain people in your contacts list. Go to 'contacts', select a person, and then click 'edit'. You'll then see a 'vibration' option, where you'll see a full menu of vibrations, including 'create new vibration'. Tap the screen to the rhythm of your choice and you'll always know when you're getting an important call.
When your phone battery is draining way too fast, everything seems to be running painfully slow, and certain apps keep failing to work as usual, it could be because you have way too many apps running in the background. To force quit or 'kill' an app that is running in the background, simply double tap the home button and swipe up on the things you want to close.

The tip above is something most of us already know about. But were you aware that you can kill up to three apps at once? Instead of sitting there for ages, swiping up for every single open app, you can now speed things up by working in threes. Simply use three fingers when you swipe up and you'll be able to close three apps at a time.
We're sure you know the feeling: it's only halfway through the month and you're already getting notifications that your data allowance is nearing its end. The initial panic gives way to anger and you start wondering how this has happened - you haven't even done anything different than usual this month! It's definitely not like that time you streamed music for an entire long-distance bus journey.

If there really is no good reason why you're suddenly out of data, it could be because certain apps running in the background are using it all up without your knowledge. If you don't need them to be doing this, it's possible to restrict them to Wi-Fi only, in order to save your precious data. Go to Settings > Mobile Data to make the cuts and you'll enjoy month-long data all the time.
Spotlight is that awesome little feature that sends all the breaking news to our phones the moment it gets reported. It's pretty much a necessity in this day and age and being first with the news allows you to stay on top of important conversations. The tough thing about Spotlight is that it draws from a number of sources in order to deliver your news. It's constantly working in the background and eating up a lot of battery life in the process.

The good news is that you don't have to turn off Spotlight completely. If you go to Settings > General > Spotlight Search you'll see that you can just limit some of the apps that are providing data to Spotlight. Once these have been limited, you'll notice a difference in your battery life almost immediately.
When you're trying to make a call and there's just no signal around, the last thing you want to do is walk around the room holding your phone in strange and ludicrous positions, looking very silly in the process. Now, we can all rejoice, as there's no need to ever crouch down in the corner of a room or hang most of your body out of a window to find that elusive signal.

Just call *3001#12345#* to launch your iPhone's hidden Field Mode tool. This will turn your normal signal bar into an easier-to-understand numerical display. If your phone is hovering around the -50 mark, you'll be enjoying the best signal known to man. However, anything near -120 and you'll be struggling to do anything. Just follow the numbers to get to a better location.
These days, romance is not just about roses, love letters, and candlelit dinners. Texting plays a major role in the courting phase of any relationship, and of course, it's very easy to become obsessed with why your love interest isn't replying, or why they're taking such a long time to reply. We're not sure if this feature is going to help your mental state in any way, but it will at least give you an idea of where you stand in the romance charts.
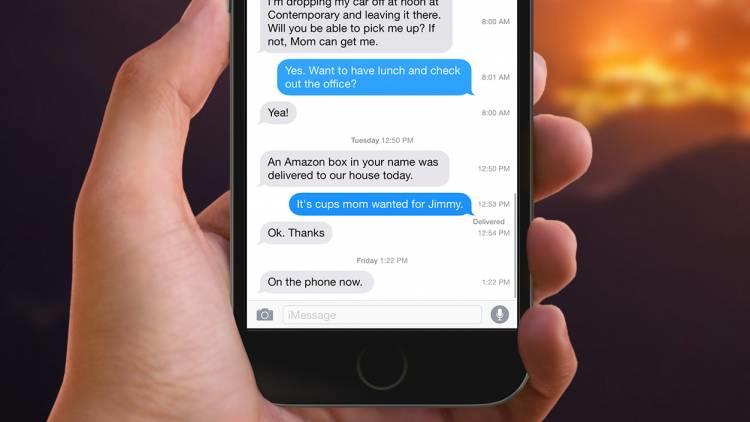
The iPhone's Messages app doesn't readily display exact time information at a glance, but there is a way to find out. While in a message thread, swipe left from the right side of the screen to reveal all of the precise time and date information that you need. We don't know why your date hasn't replied for 37 minutes, but at least you know how long it's taking, right?
One of the biggest complaints ex-Android users have about the iPhone is that there's no back button. For those of us who have been living the iPhone life from the start, this hasn't ever occurred to us - there always seems to be a more elegant solution when you're using an Apple product. When it comes to going back, new converts from Android no longer have to worry.
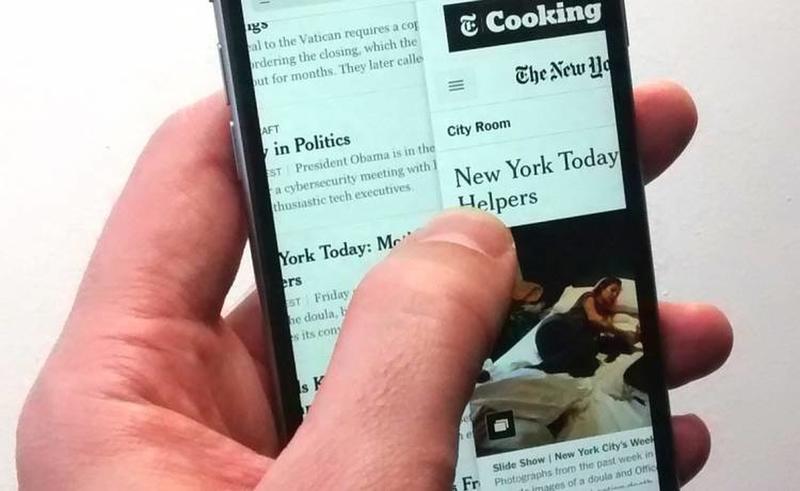
Whether you're in mail, messages, or browsing the internet on Safari, the iPhone will allow you to go back by simply swiping right. This will take you back to the previous screen in the same way as the Android back button would. We know it's hard making the switch to a new phone and new operating system, but we're sure this little trick will help a lot of people out!
You've probably used the 'respond with text' function when a call is coming through that you just can't answer at the time. Maybe you're in a meeting or driving. Or maybe you just don't want to have to speak to a particular person. The templates available are pretty standard: "I'll call you later," "I'm on my way," and "I can't talk right now" are the main staples. However, you can spice things up with this neat little trick.
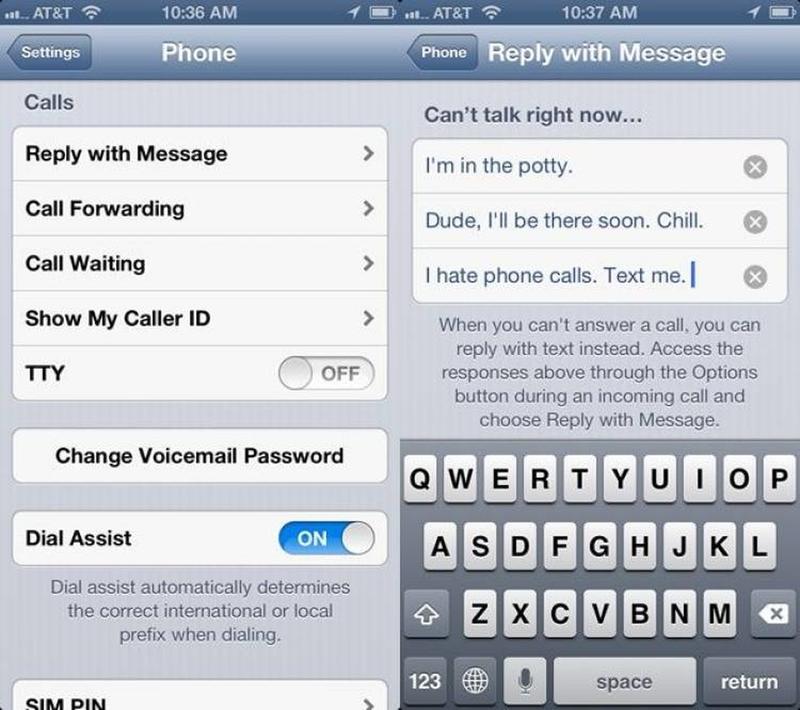
Go to Settings > Phone > Respond with text to customize your replies. If you're on a long drive, add "driving for the next couple of hours, I'll call you back." If you're in an all-day meeting, you can customize for that, too. Better yet, if you're trying to get a pesky suitor out of your life, why not try "on a date, will call you later."
There will always be those moments when you're recording something cool but would also love a quick photo to use for social media later. We totally understand that your dog being cute has to be caught on both film and photo. We also understand that the video of you and your friends dancing at a party should come with a still version.
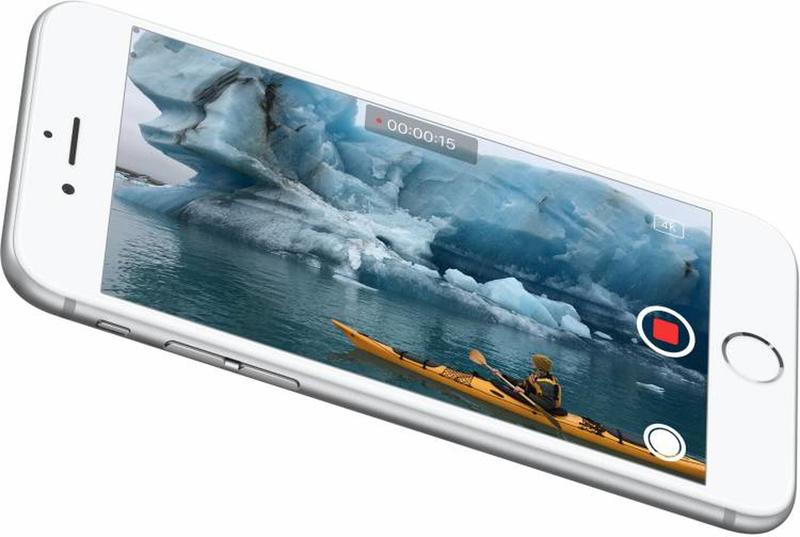
Luckily for everyone, there is a way around this. While you're videoing, you'll notice there's a white button in the corner of the screen (it's exact location will depend on which angle you're holding your phone). Tap this button to take a photo while you're filming and it will appear in your camera roll as normal. The only real downside is that the resolution is lower, so the photo won't be as quality as your other pics.
It's totally normal to look out for Wi-Fi connections when you're out in public. Not only is Wi-Fi generally faster than using data, it also saves you using up all of your own precious megabytes. What you don't want to do is waste time signing in to weak networks, only to realize you can't even use the internet properly on them. What's worse is that some of them make you go through a lengthy sign up process!
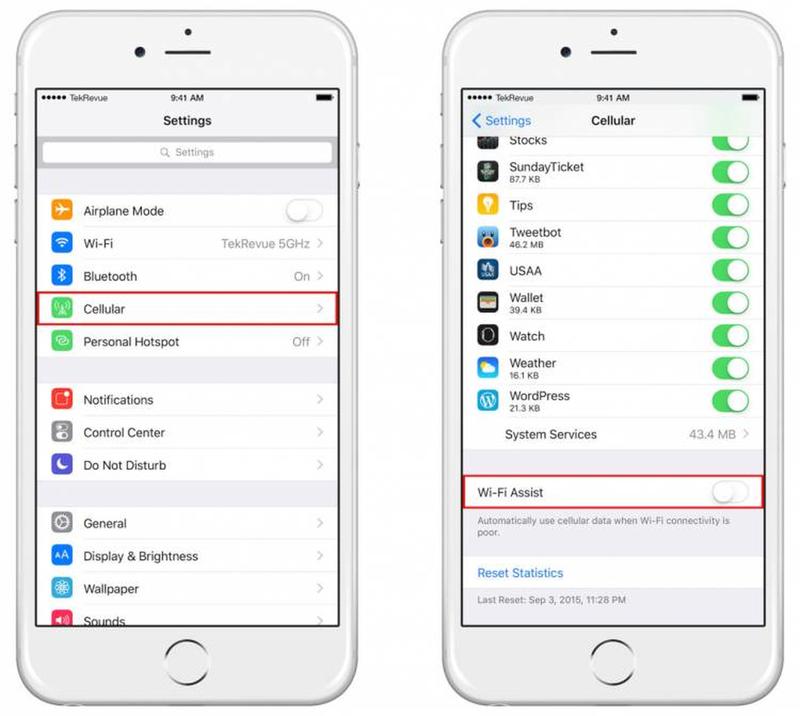
If you're in an area with patchy Wi-Fi connections, there's a way to filter them out so you can jump onto a good one, or simply keep using your data. The way to do this is by visiting Settings > Cellular and then switching 'Wi-Fi Assist' on. You'll never have to waste your time on a terrible connection again.
We can't count the number of times we've tried to go back to a tab we thought we left open, only to realize everything is now gone. Instead of digging around in 'history' for the link to those shoes that you were totally going to buy, there's a much easier way to restore everything back to normal. Open up your tabs menu by pressing the button in the bottom right corner, then press and hold the '+' button to open recently closed tabs.
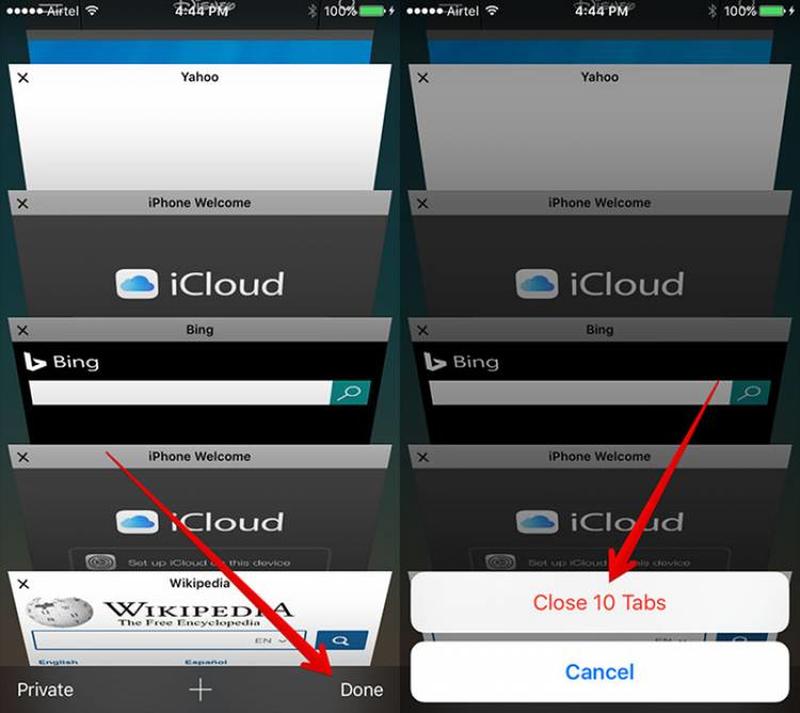
If you want to do the reverse, i.e. close all of your tabs at once, there's a way to do this, too. In the same tab view, simply press 'done' and you'll have the option to close everything. It comes in handy if you don't want someone to see what you've been looking at!
The iPhone camera continues to become more sophisticated with every update and the need for more upmarket, non-phone cameras is decreasing faster than ever before. Now if you're trying to catch the perfect action snap, it's very possible from your iPhone. Whether you're trying to photograph a race, a perfect jump into a swimming pool, or something else that seems to happen in the blink of an eye, you won't have to worry about not having professional equipment.

To enter burst mode on your camera, simply hold down the photo button instead of clicking it. This will cause your camera to take multiple photos, allowing you to capture those usually impossible moments. Trust us, you'll be thankful when you don't have to keep trying to take that picture of your friend jumping in the air. Get it right the first time instead!
It's funny how we all kind of know we're being tracked, but we're more than willing to let it slide in exchange for owning a smartphone. However, you may still get kind of curious about what exactly your phone knows about you. There is a way to figure out just some of what your phone has recorded, so if you'd like to know, you should check it out!
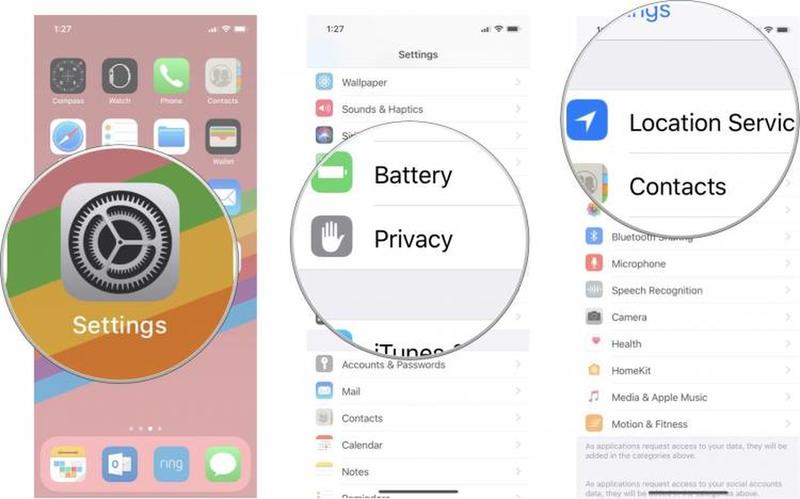
The one people are most interested in is location. To figure out where your phone knows you've been, go to Settings > Privacy > Location Services > System Services > Frequent Locations and you'll get a full list of everywhere you've been with your iPhone. If that's not creepy enough, it will also tell you exactly how long you spent in each location. Not weird at all!
If you read our last point, you may now be totally freaking out about your phone knowing your every move. Don't stress too much, though. There is a way to stop your phone from tracking your location (but we can't make any guarantees about other types of spying!). If you'd like to stop sharing your location with your iPhone, just follow the steps below.
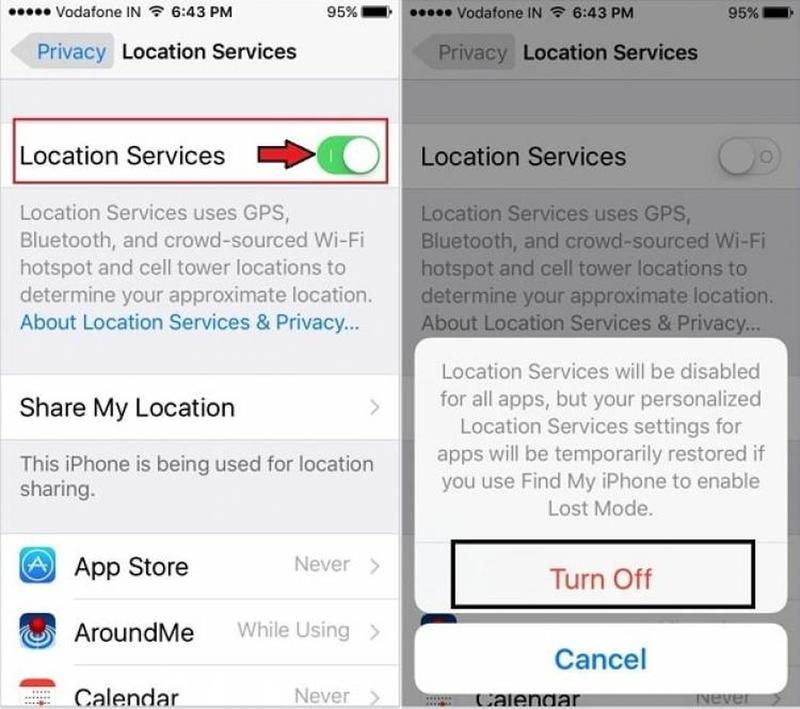
Go to Settings > Privacy > Location Services and just switch Location Services to off mode. You won't have to worry about your device knowing everything about your movements, but also bear in mind that a lot of your favorite features may not work as you'd like. For example, when you order an Uber and it knows exactly where to pick you up. Or when you're trying to find walking directions from your current location.
This story may be a familiar one if you've got kids in the house. You download a free game designed for children, you pop into the shower while they're entertained with your phone, and ten minutes later they've somehow spent $50 on in-app purchases. Who knew the Smurfs could be your financial downfall? If this is all a little too close to home for you, we can tell you how to fix it.

Go to Settings > General > Accessibility and activate 'guided access'. This will restrict certain interactions on your phone, including in-app purchases. Some adults even use guided access to keep themselves focused on tasks, as it will only let you work within a single app when switched on. So there you have it, a cure for meddling kids and procrastination all in one.
If you're a self-identified Twitter addict, there are ways to feed that addiction without draining too much of your precious time. For example, let's just say you're following your new favorite comedian and you only want to check out her content and nobody else. The unfortunate thing about Twitter is that it will suck you right in and you'll be there for hours, even though you were only after one little thing.
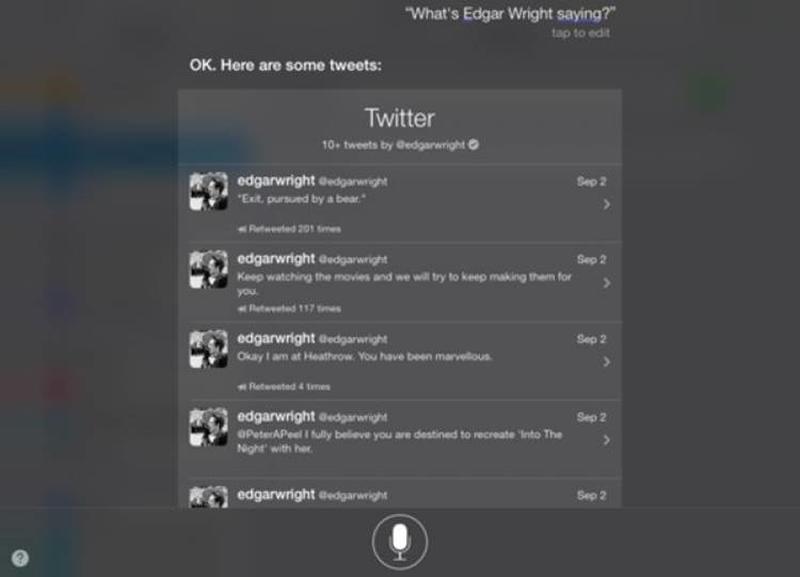
If you put Siri to work, you'll be able to get the exact content you're after, enjoy your daily Twitter fix, and bask in the lovely knowledge that you didn't spend three hours on your timeline. All you have to do is ask Siri: "What's [insert Twitter handle] saying" and all of their recent Tweets will appear. We think it's a genius idea!
If you're constantly switching between alphabet and numeric keyboards to type numbers, we're here to tell you there's a much easier way. We can't even count the amount of times we've been typing a phone number into a text, or any other number for that matter, and have become frustrated with all the back and forth going on. It's simply too much of a time waster in this day and age!
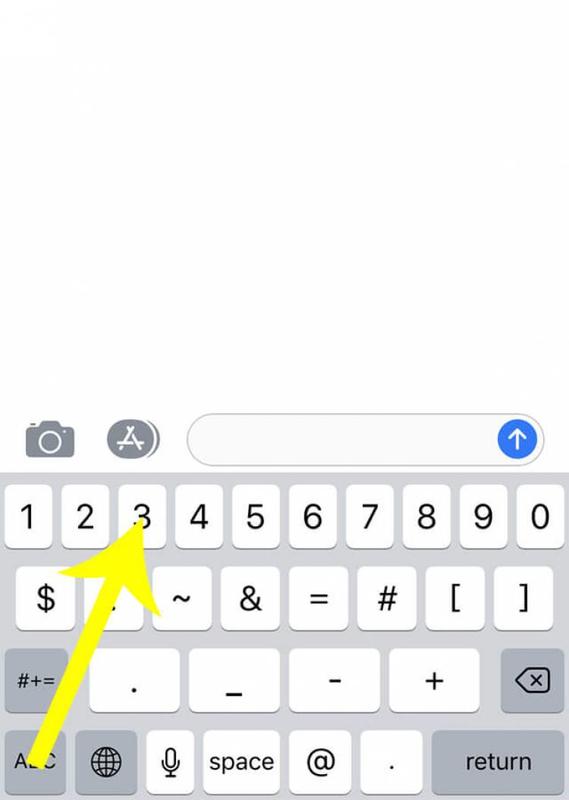
All you have to do is press and hold the numeric keyboard button (the '123' button) and enter the numbers you need. Once you've released the '123' button, the keyboard will automatically switch back to the alphabet mode. One of these days, the developers at Apple may eventually create an extra number row as many Android phones have, but until then, this is more than adequate.
This next trick will not save you time or necessarily improve your life in any way, but we think once we tell you, you'll think it's pretty cool! This one is especially for all the transport and travel enthusiasts out there, who can't let a plane pass overhead without wondering where it's going and who might be on it.

When a plane zooms by, ask Siri, "Planes overhead?" and you'll receive detailed information about all of the planes circling the sky around you. You'll get flight numbers, airline carriers, destinations, altitudes, type of plane, and even the angle they're flying at. Yes, it even includes a map of all the planes in the area. As total transport nerds, we're in love with this Siri feature! Give it a try and we're sure you'll be addicted in no time.
Why is it always a special moment at a wedding, a crazy and unbelievably weird event, or some other once in a lifetime opportunity when your camera decides to give you the old 'storage full' notification? There you are, frantically trying to decide which photos to delete in order to free up space, and before you know it, the moment you so desperately wanted to capture has passed.
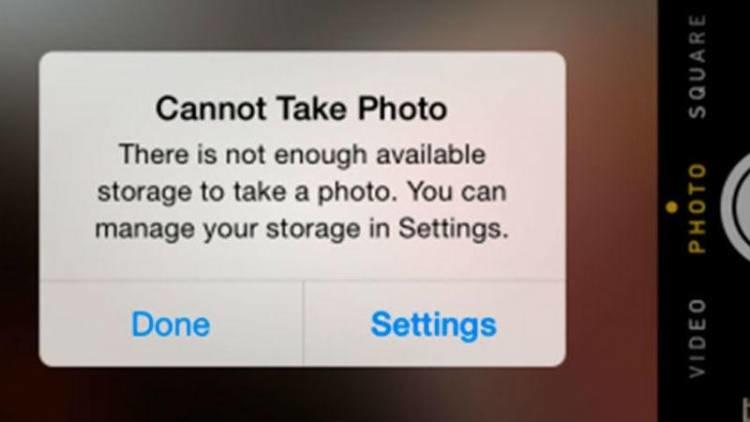
There is a sneaky little way around this pesky problem and we can't wait to share it with you. All you have to do is open the camera within the Facebook or Twitter app and take the photo there instead. The photo will then be saved to your camera roll automatically. Don't ask us how it works, just enjoy knowing it's there for you when you need it!
While we're on the hot topic of iPhone storage, let's roll out every trick up our sleeves. There's really never enough hacks for making more storage space available - we're always hungry for more of it! This next tip is very low effort and high value. We guarantee you'll love it and won't know how you ever survived without it.
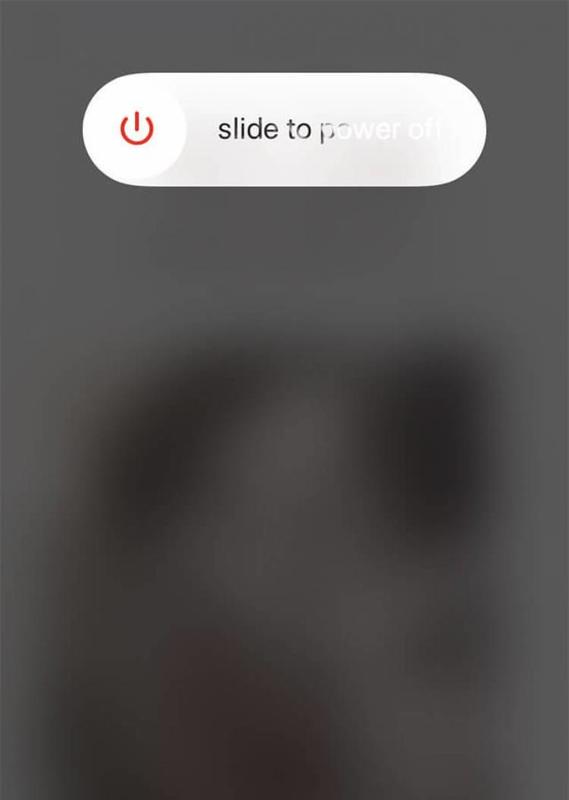
To free up more space, hold down the power button until the option to slide to power off appears on your screen. Once it appears, press the home button. This will clear out your phone's RAM, which can take up a bunch of space that could be used for cool photos instead. Clearing the RAM will also give your phone a nice little boost if it's running a bit slow. Feel free to thank us later!
Okay, we know that dialing a number doesn't exactly take ten years of your life, but it sure can feel like it when you're in the middle of a conversation and you're suddenly disconnected. Those few moments when you're racing to call your conversation buddy back could be immensely improved if there were just a simple way to redial the last number you called. As you may have guessed, there totally is a way to redial and we're going to share it here.
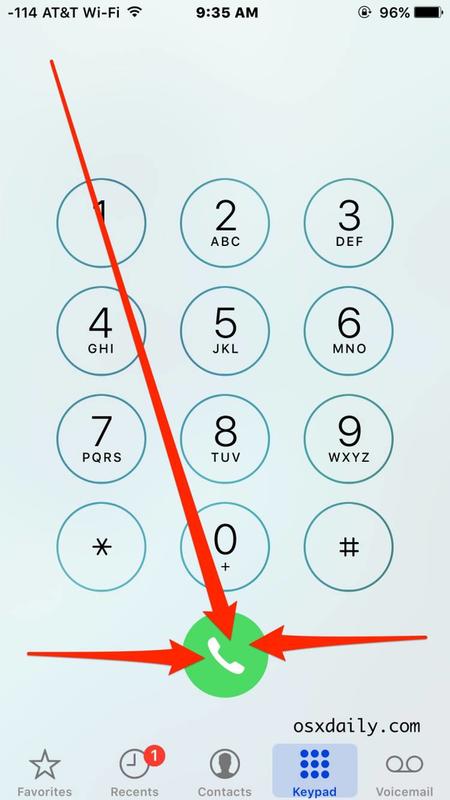
This is so simple, but for some reason it has always been a bit of an iPhone secret. To redial the last number you called, simply open up the phone app and press the green call button. Just make sure you definitely know who the last person you dialed was or it could get awkward!
There's no greater source of technological embarrassment than when iPhone autocorrect goes terribly wrong. All you have to do is Google 'embarrassing autocorrect' and you'll be presented with a lifetime supply of cringe-worthy stories. The worst part is that you don't actually want to turn autocorrect off, as it does tend to help more than it hinders.
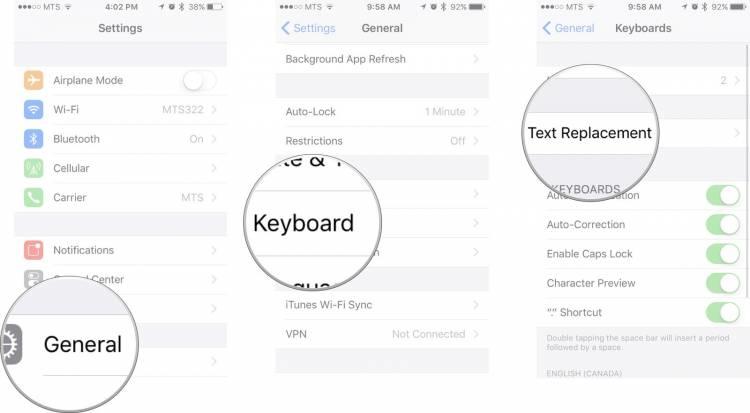
Here's a solution you can try. Instead of deactivating autocorrect or allowing it to embarrass you, you can head to Settings > General > Keyboard and change your text replacement settings. You can also hook up some time saving replacements while you're there. For example, 'OMW' can be autocorrected to 'on my way'. Try to think of the words and phrases you use most and add shortcuts so you'll never have to type them out in full again.
If it's not storage we're trying to save, it's battery. This is definitely one hot commodity in the iPhone world and it seems like we're always trying to find more of it. It's now completely normal to carry a charger and a power bank with you where ever you go, just in case your battery dips into the dreaded below 20% range. We're always into new tricks that can help us save as much as possible, so try out this one next time you're in need.
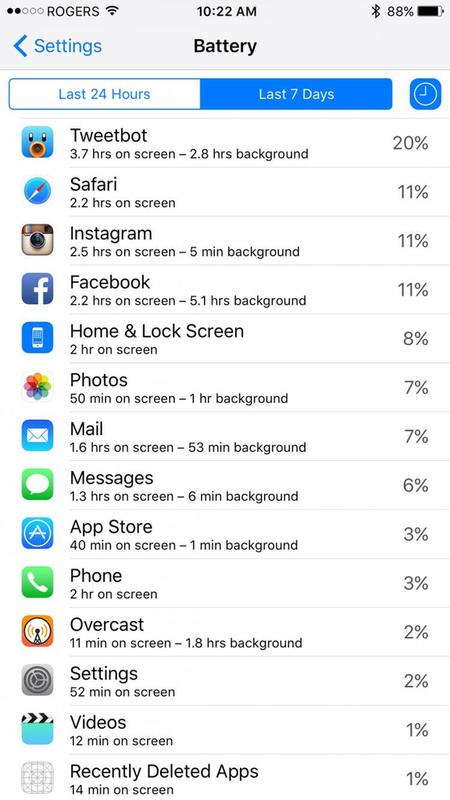
Go to Settings > Battery to view a complete list of every app that is sucking your battery life dry. They'll be presented in order of how much power they're using, so you can kill the main offenders if you're not currently using them. You can also switch your phone over to 'low power mode' within battery settings, which is another helpful boost.
One of the main drawbacks to Siri is that some things often get lost in translation. If Siri can't pronounce certain words correctly, for example, street names, it's going to be difficult to use it to order yourself an Uber. You'll also have trouble finding contact information via Siri if the pronunciation is incorrect. Basically, it's just better if Siri knows what's up.
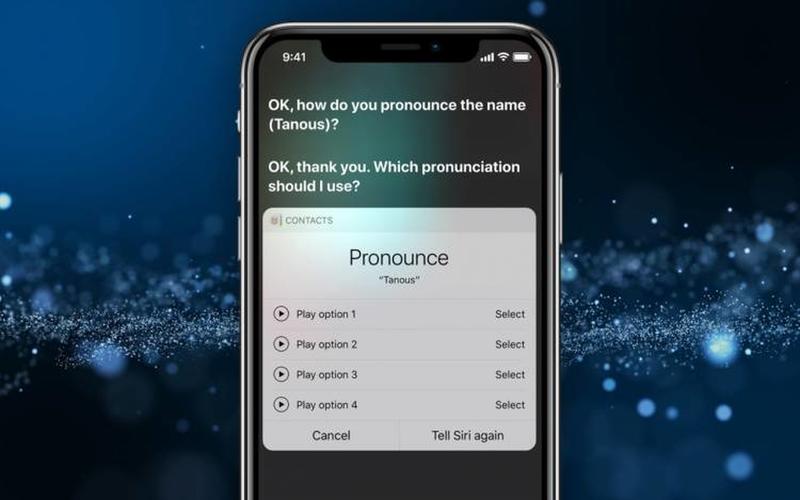
When Siri pronounces a name incorrectly, let's use 'Bob' for this example, say "That's not how you pronounce Bob." Siri will then respond with "Okay, how do you pronounce it?" Speak the name and Siri will provide you with a list of pronunciation options, along with a little thank you message. Choose the correct one and Siri will always know how to say it! It takes a bit of work, but Siri always gets there in the end.
If there's one thing the internet hasn't managed to get absolutely perfect yet, it has got to be language translation. Language can be so nuanced and it's hard for a computer to get it right every time. Even Google Translate, with all of its resources, is known for its embarrassing blunders. While you'll never be able to count on 100% accuracy when it comes to translation apps, you can still get close enough if you find yourself in a spot of trouble.
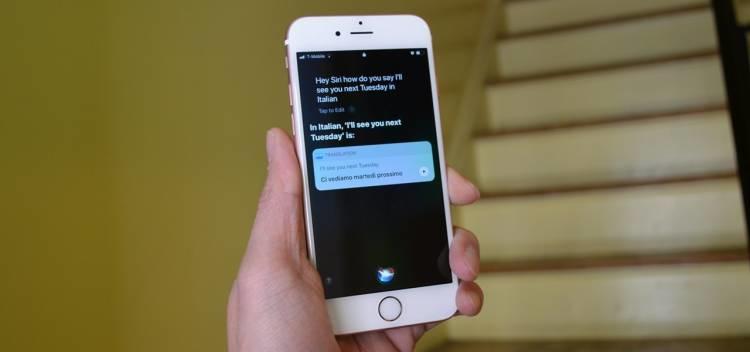
Siri is actually a bit of a hidden resource when it comes to languages. The voice assistant can translate Chinese, German, Spanish, French, and Italian, and does a pretty good job of it, too. To make the most of this feature, simply ask "Siri, how do I say..." or "Siri, translate..." You'll get an audio translation, as well as a written one.
We are willing to bet we're not the only ones who have saved articles to read later, only to find that 'later' never comes. Life is so busy, and it's really hard to set aside time for reading when you're constantly on the go. But there are plenty of moments where we do have the ability to listen, so wouldn't it be great if we could hear the articles instead?
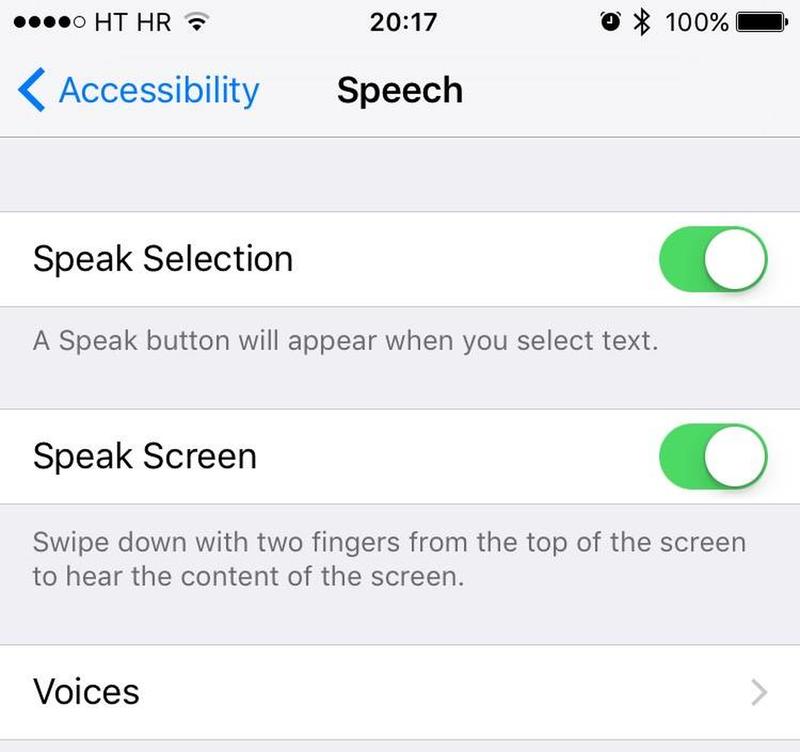
Make use of the iPhone's Speak Screen feature by going to Settings > General > Accessibility > Speech. Activate 'speech screen' and you'll be all set. When you have the article you want to read up on your screen, just pull down with two fingers and your iPhone will read it out to you. Now you'll always get to 'read' all the articles you want!
Most of us know about the 'do not disturb' feature on iPhone. It's brilliant for when you want to block out distractions for a while, and it's perfect if you have a family and want to stop everyone's phones from beeping and buzzing during dinner time. But not everyone knows about one of the coolest 'do not disturb' features.
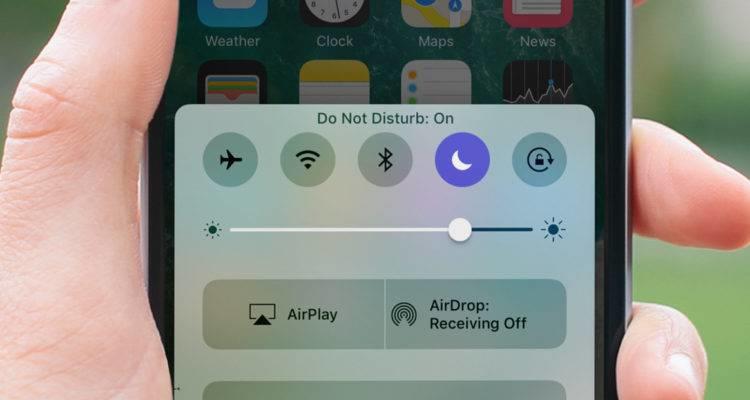
If you sleep with your phone on silent every night, how will anyone be able to reach you in an emergency? Switch over to 'do not disturb' instead, and anyone who calls twice within a three-minute period will be able to get through. Tell all of your loved ones that this is how they can reach you if they ever need you in the middle of the night. Especially useful if you have elderly parents to care for.
When you've got a full phone of apps it can be a real mission trying to find them all. You forget which page you put it on or if it exists in a folder or not. The worst part is if you're handed someone else's phone to perform a particular action. And some tasks are very time sensitive - have you ever frantically searched for your Shazam app just as the song you like is coming to an end? If so, you'll know exactly what we mean.
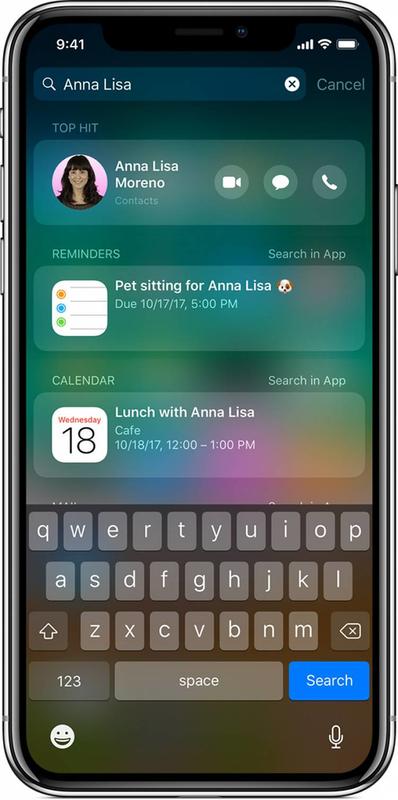
Well, there's actually a super easy way to search for the app you need. Swipe down in the center of the screen and a search box will appear. From here you can search for all of your apps, as well as contacts, and other information saved on your phone.